ファイル送信の管理
ファイル送信の管理画面を表示
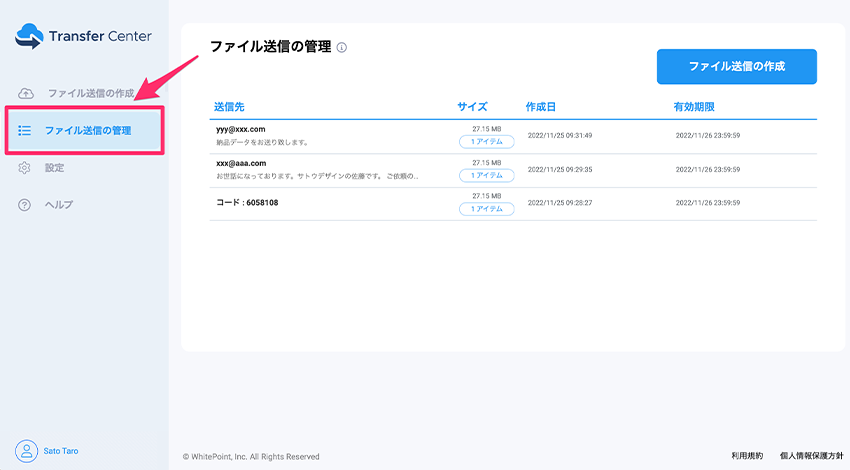
左メニューの「ファイル送信の管理」をクリックすることで画面右側にファイル送信履歴が表示されます。
送信先の項目には、「ダウンロード認証/SMS認証」を設定して送信した場合には、設定したメールアドレスもしくは携帯電話番号が表示され、ダウンロード認証を設定しなかった場合は、ダウンロード用のセキュリティコードのみが表示されます。
ダウンロード有効期限を経過した場合、Transfer Centerのサーバーからデータが削除され、ファイル送信の管理画面からも自動的に削除されます。
「プロフェッショナルプラン」「プレミアムプラン」の場合は、データは削除されず、履歴の確認も可能です。
詳しくは、プロフェッショナルプラン以上の送信履歴画面をご覧ください。
送信履歴の管理
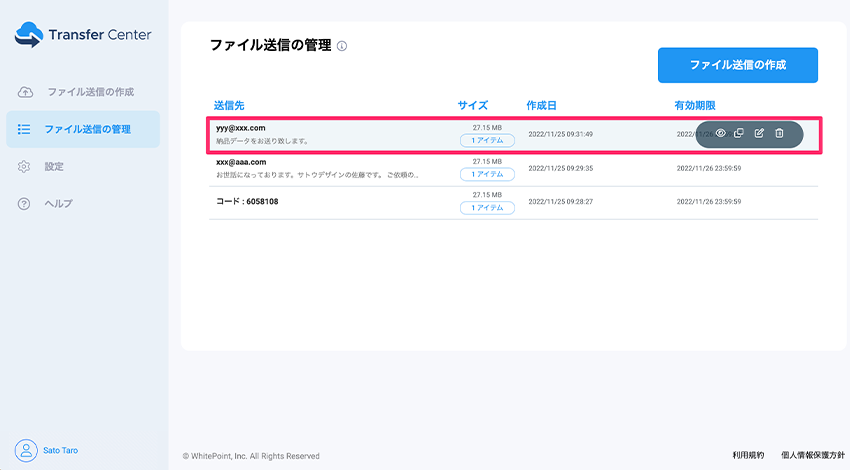
ファイル送信の管理画面上でマウスをあてると、各送信履歴に関する確認や操作を行うことが可能です。
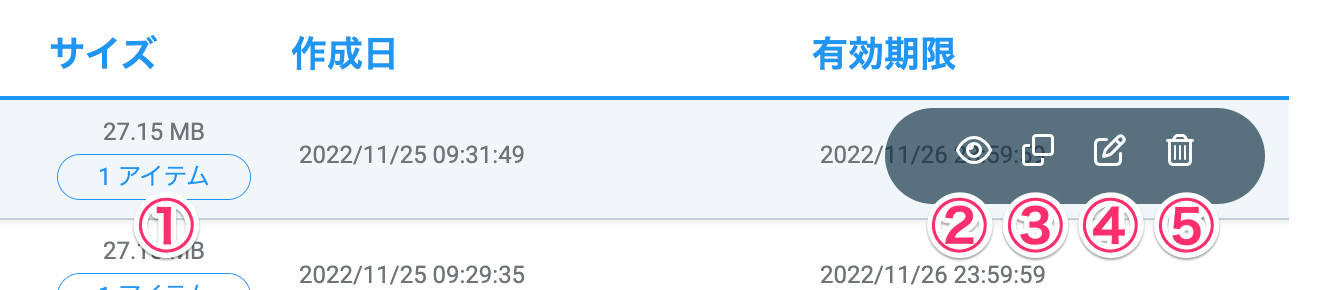
- ① アイテム
- アイテムにマウスをあてると、送信したファイル名およびファイルサイズが表示されます。
- ② ダウンロード履歴
- ダウンロード履歴(ダウンロードファイル・メールアドレスもしくは携帯番号・ダウンロード日時・IPアドレス・場所)を確認できます。
- ③ URLコピー
- ダウンロード用URLをコピーします。
- ④ 編集
- 送信したファイルに対して、ファイルの追加、メッセージやオプション設定の一部を変更することができます。(ダウンロードURLは変更されません)
- ⑤ 削除
- 送信履歴を削除します。(ファイル自体もサーバー上から削除されます)
プロフェッショナルプラン以上の送信履歴画面
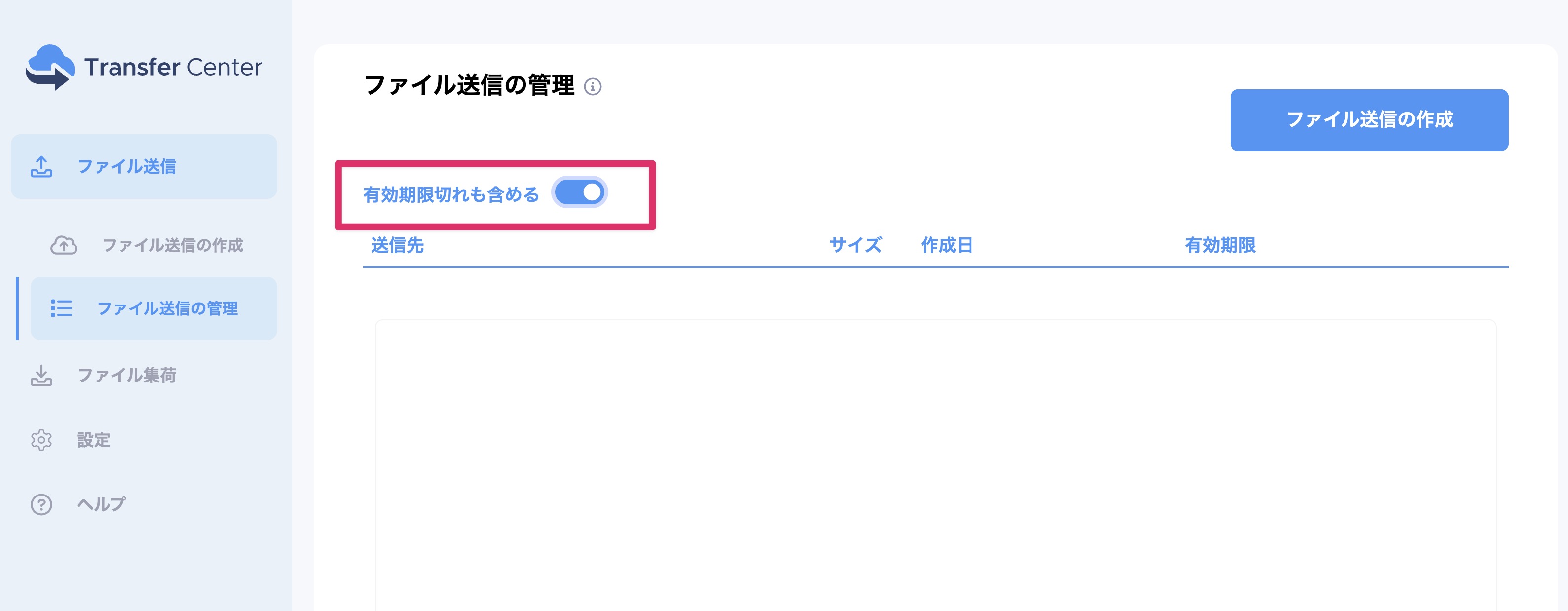
ベーシック・スタンダードプランでは、有効期限が切れた送信履歴のデータは自動的に削除されてしまうため、再利用や履歴の確認ができませんが、「プロフェッショナルプラン」および「プレミアムプラン」の場合は、 ファイル送信の管理画面上で、「有効期限切れも含める」をオン(有効)にすることで、有効期限が切れた送信履歴も確認することができるようになります。
ダウンロード履歴の確認
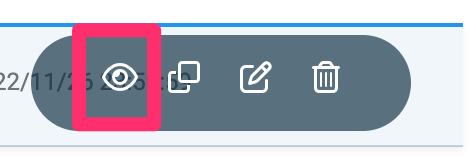
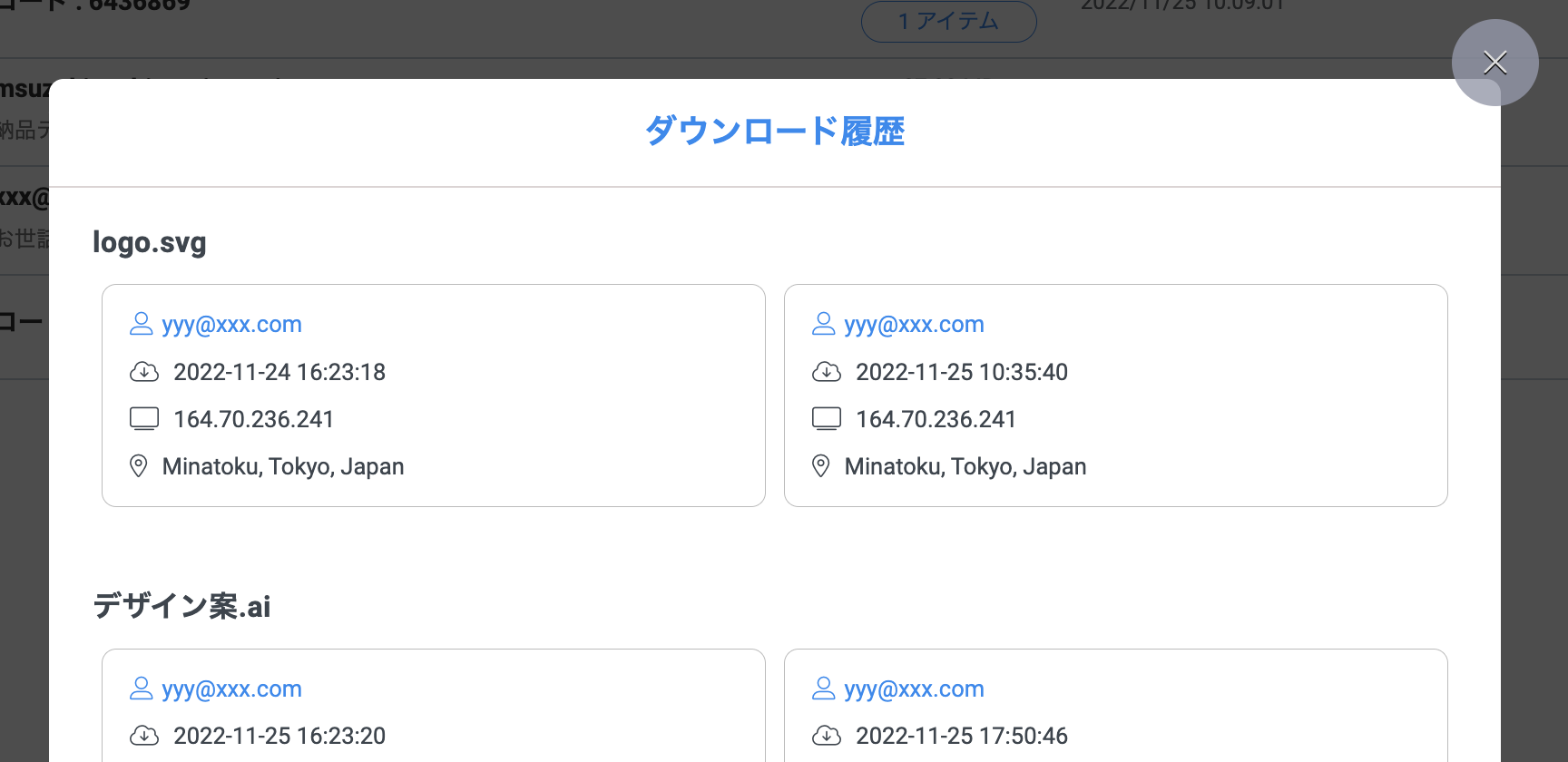
ダウンロード履歴をクリックすると、ファイル単位でダウンロード履歴を確認することが可能です。
(「全てダウンロード」ボタンでダウンロードされた場合は、「全ファイル」として表示されます)
また、ダウンロードされるたびにダウンロード履歴を取得しますので、何回ダウンロードされたかも把握出来ます。
履歴画面では下記の項目を表示します。
編集
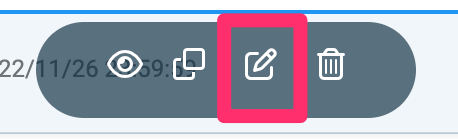
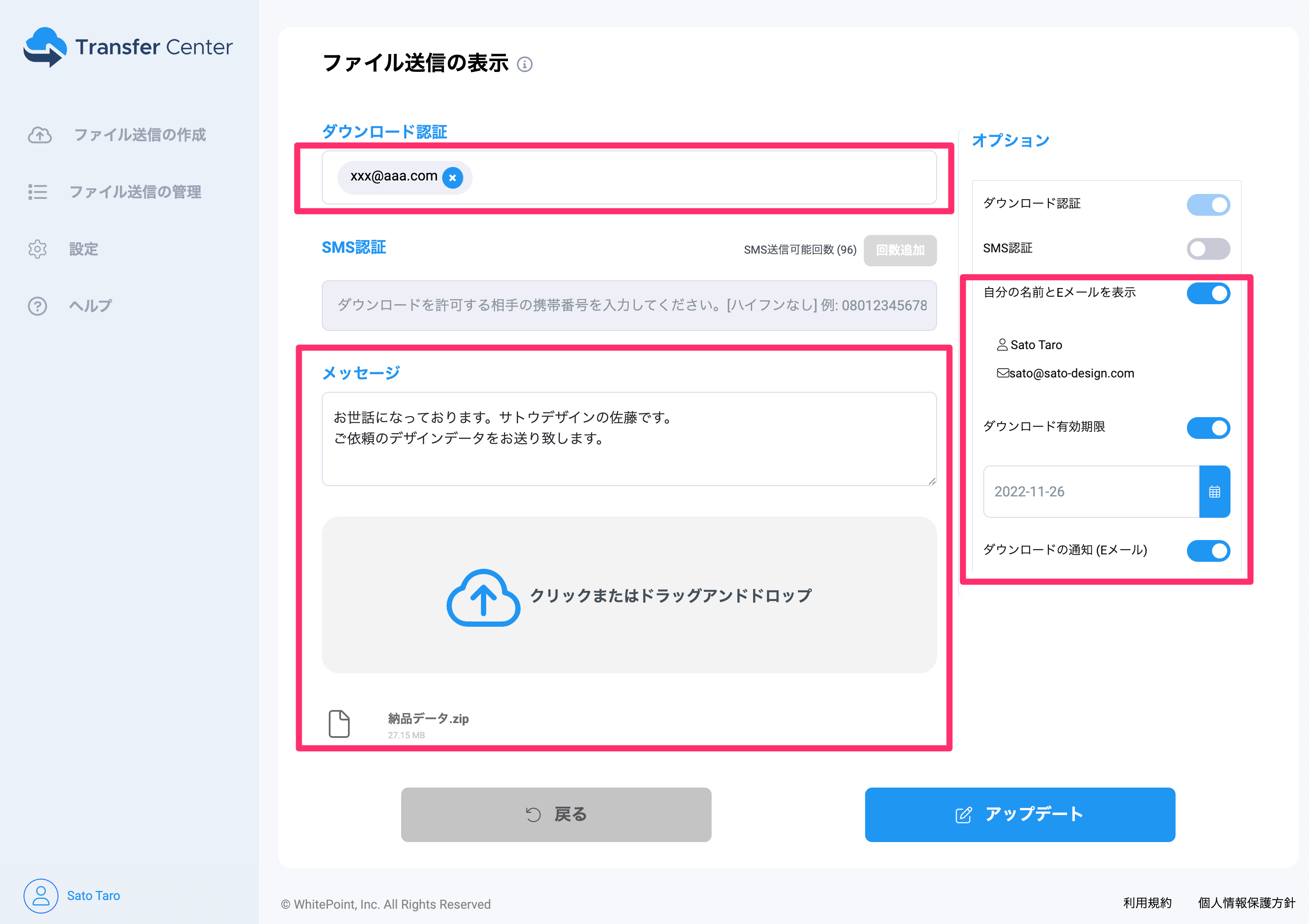
編集をクリックすることで、ダウンロードURLを変更せずにファイル送信内容を再編集することが可能です。
グレーアウトもしくは色が薄くなっている項目は編集不可項目となります。
編集後は「アップデート」ボタンをクリックすることで反映されます。

