ダウンロードドメイン変更について
本機能は2024年4月19日に追加された新機能です。
本機能は、受信者側(取引先企業側)がセキュリティ上、従来のドメイン「.net.download」をブロックしてしまうことが原因で、ダウンロードができないといった場合に、「filetransfercenter.com」に切り替えることで、受信者側がダウンロードできるようにする機能です。
ドメインの切替方法は以下の4通りです。
初期値設定
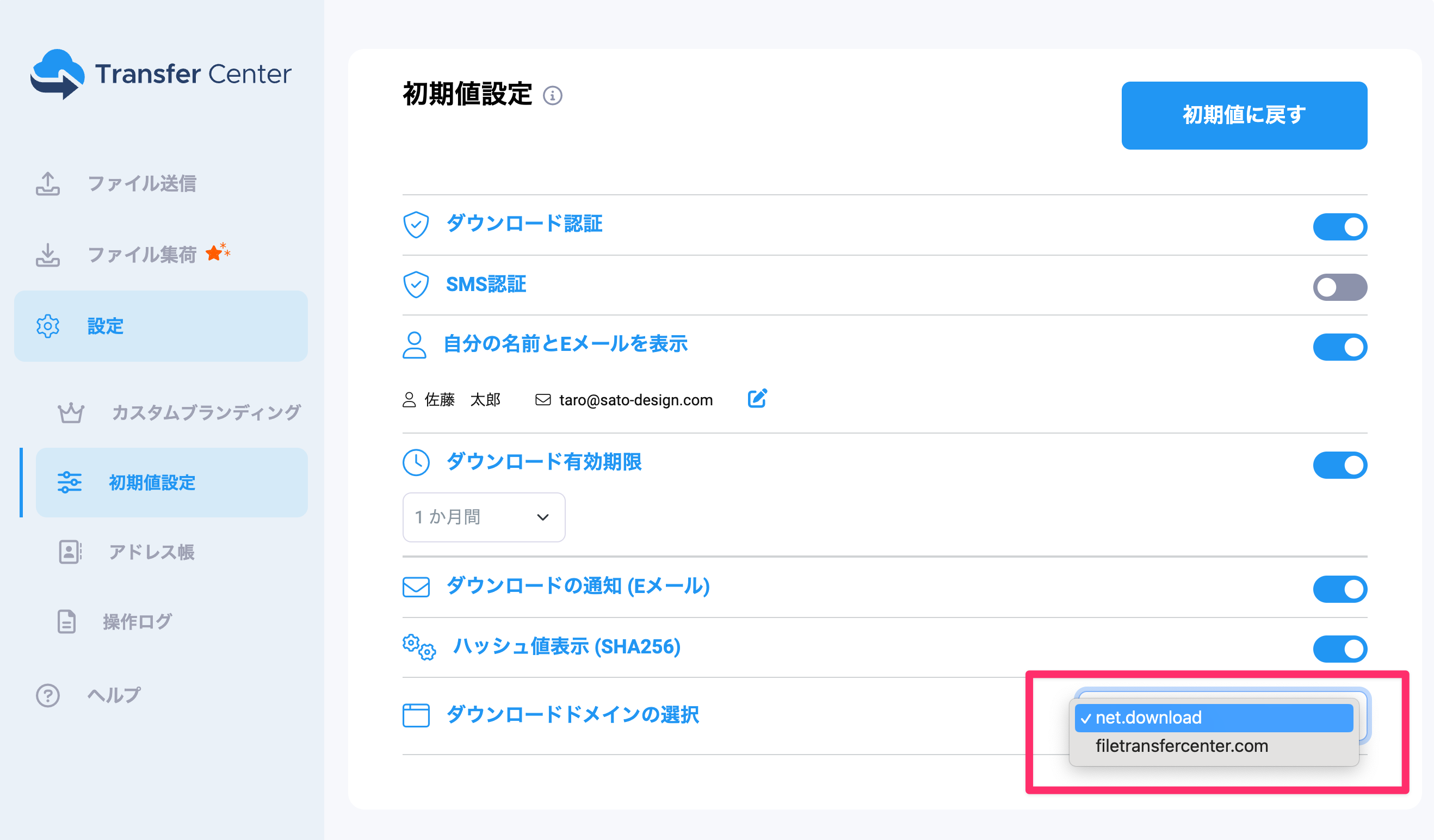
画面左側の「設定」から「初期値設定」を選択し、初期値設定画面を開きます。
「ダウンロードドメインの選択」項目で、プルダウンメニューから「net.download」もしくは「filetransfercenter.com」を選択します。
ここで設定したドメインが、以降のファイル送信時に使用されるドメインになります。(ファイル送信後にドメインを変更することも可能です)
ファイル送信時のオプション設定
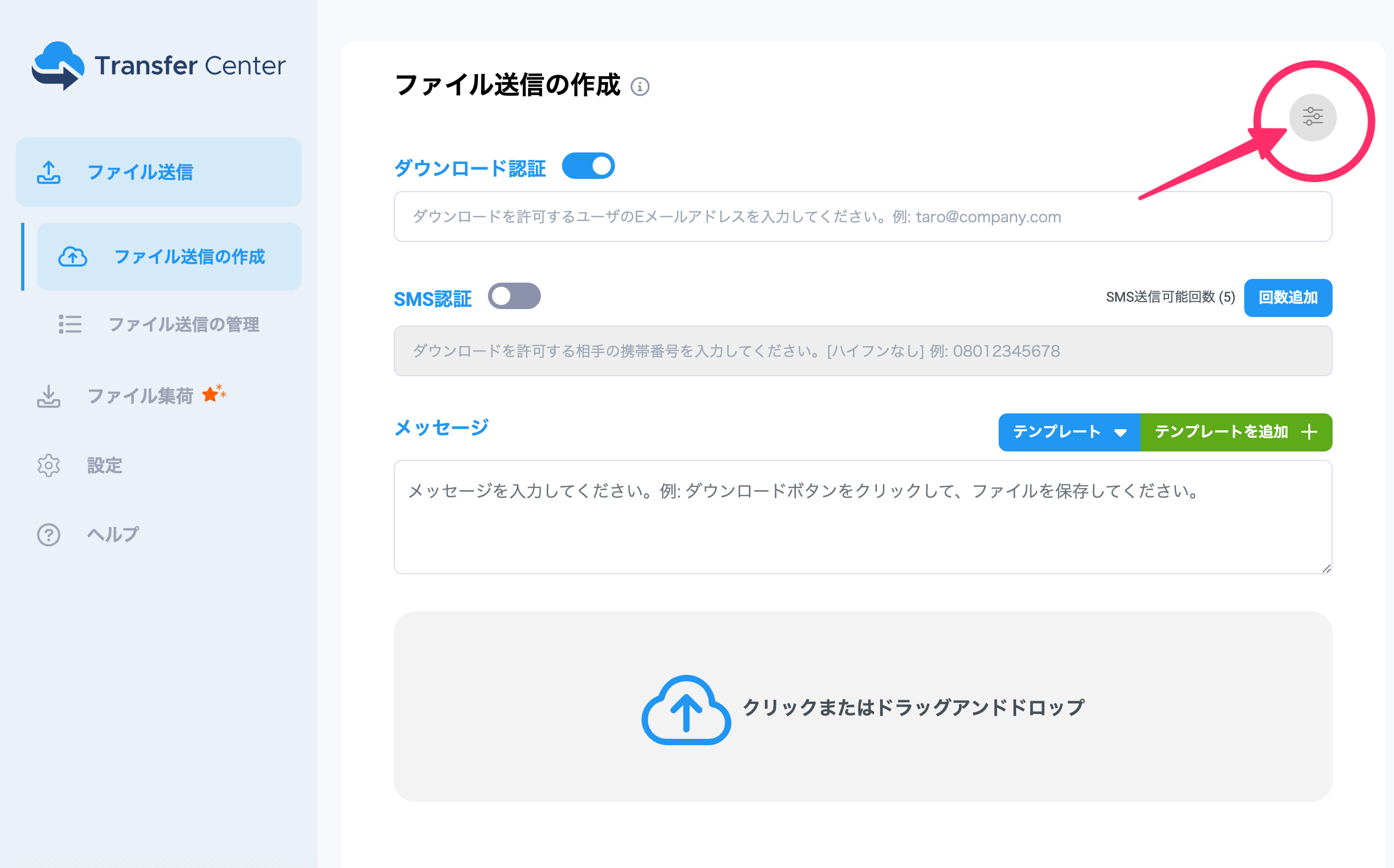
「ファイル送信の作成」画面を開き、画面右上の「オプションアイコン」をクリックします。
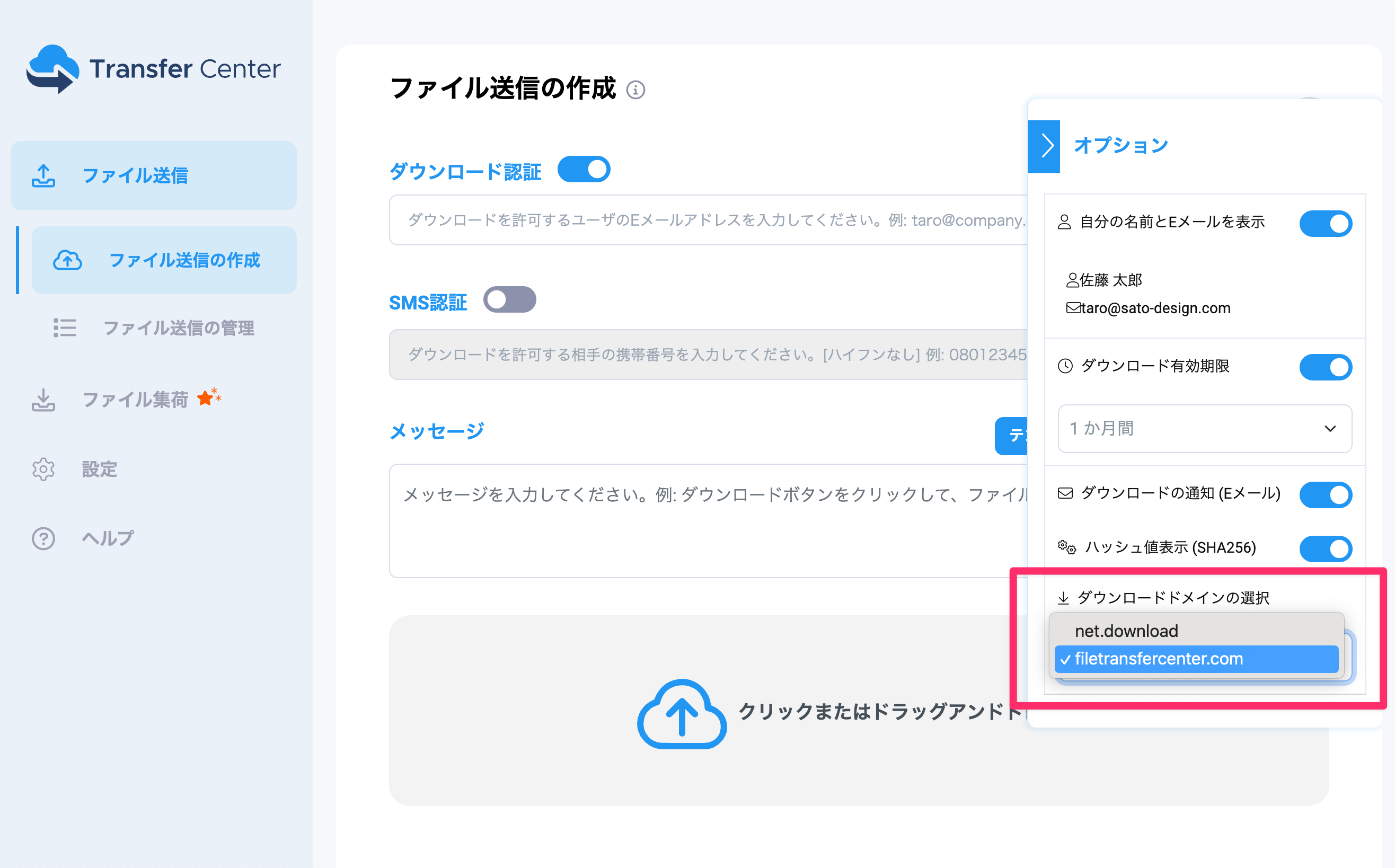
オプション画面が開いたら、「ダウンロードドメインの選択」項目のプルダウンメニューから使用したいドメインを選択します。(ファイル送信後にドメインを変更することも可能です)
ファイル送信後の編集画面からの変更
ドメインの切替は、ダウンロードURLを発行した後からでも変更が可能です。下記の手順でドメインを変更し、受信者側へ改めてダウンロードURLをお送りください。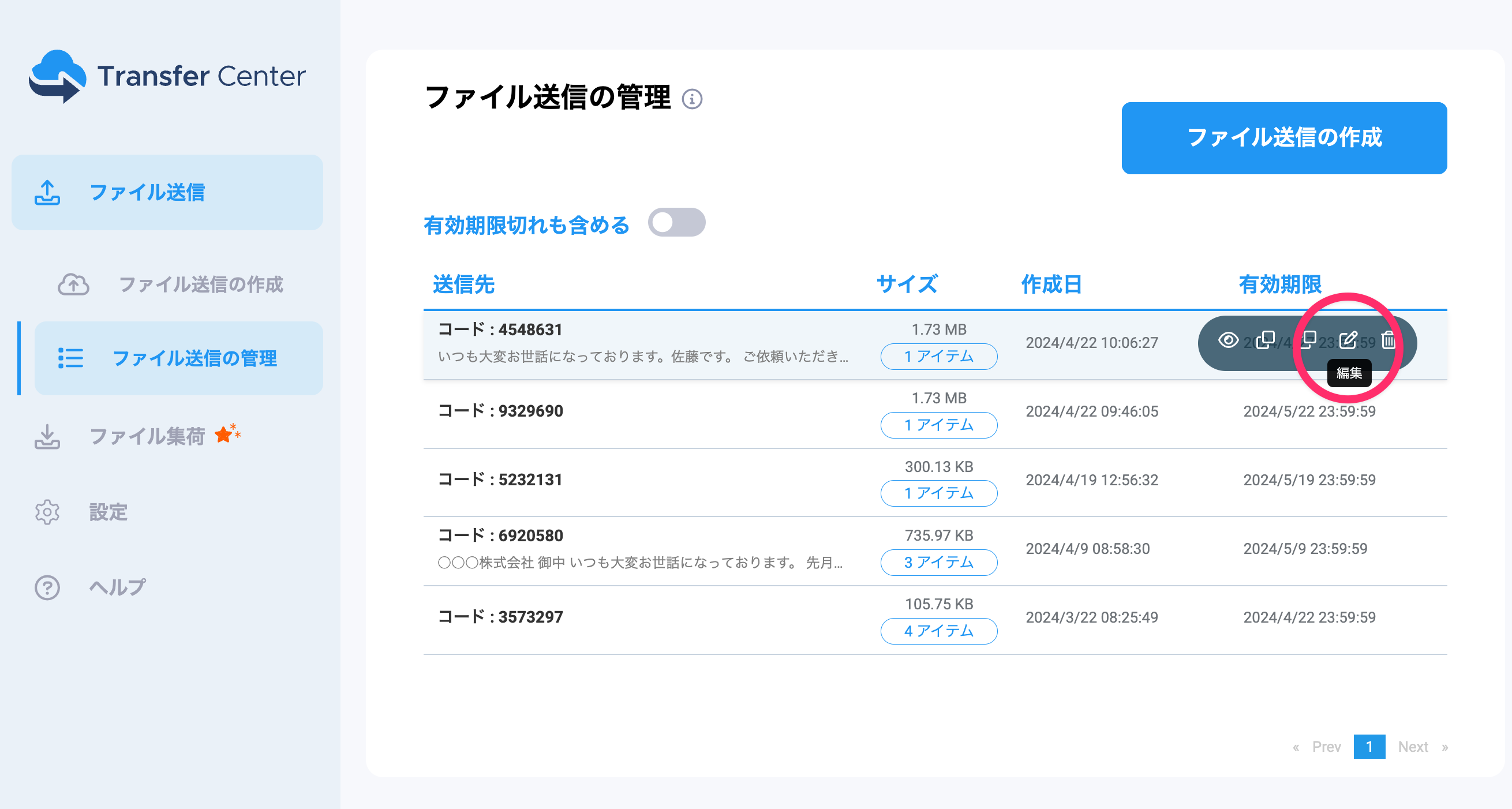
画面左側の「ファイル送信」から「ファイル送信の管理」を選択し、ファイル送信の管理画面を表示します。続いて、ドメインを変更したい送信履歴にマウスを合わせ、「編集アイコン」をクリックします。
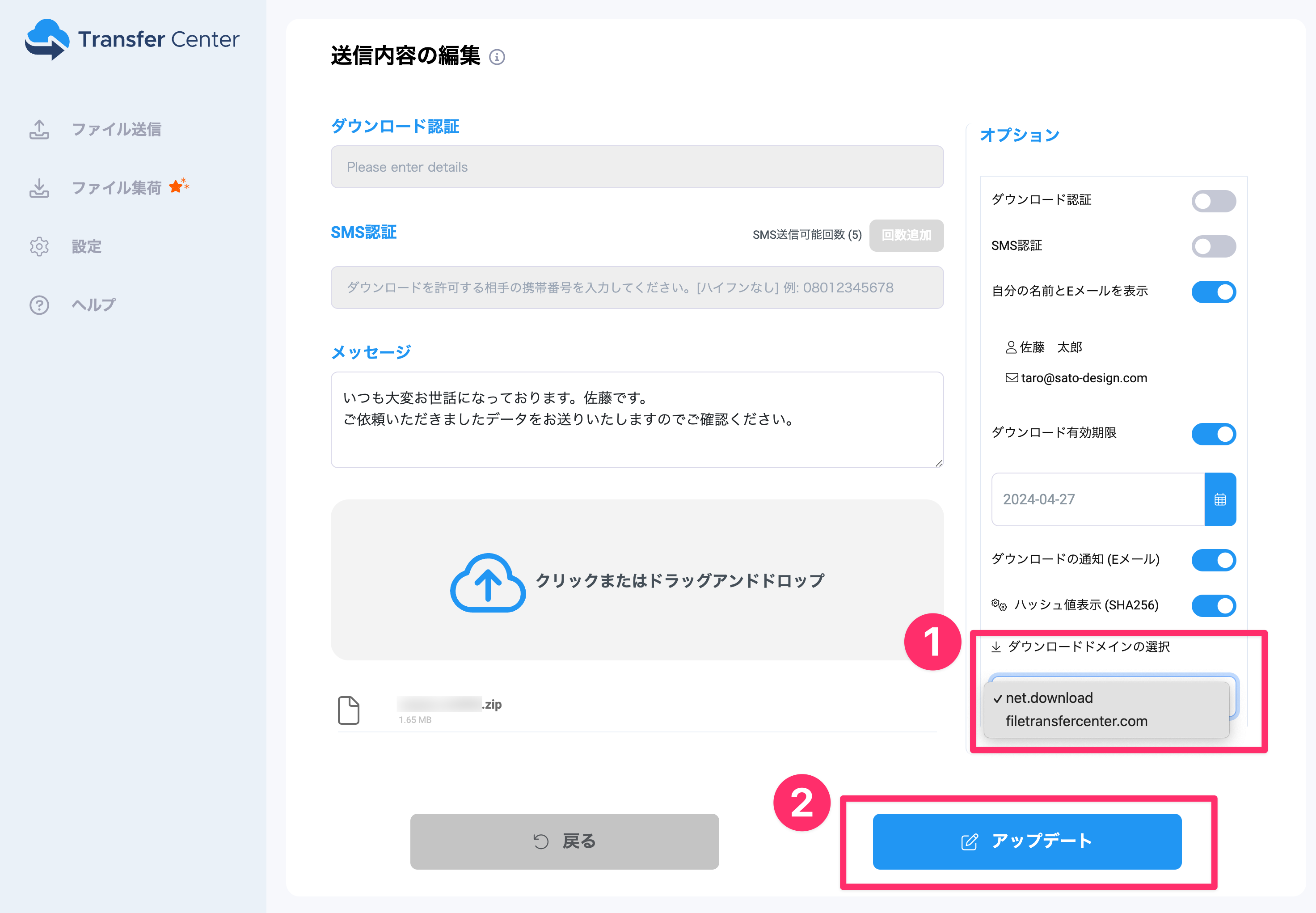
送信内容の編集画面が開いたら、「オプション」の「ダウンロードドメインの選択」項目のプルダウンメニューから変更したいドメインを選択します。
次に、「アップデート」ボタンをクリックし、変更内容を更新します。
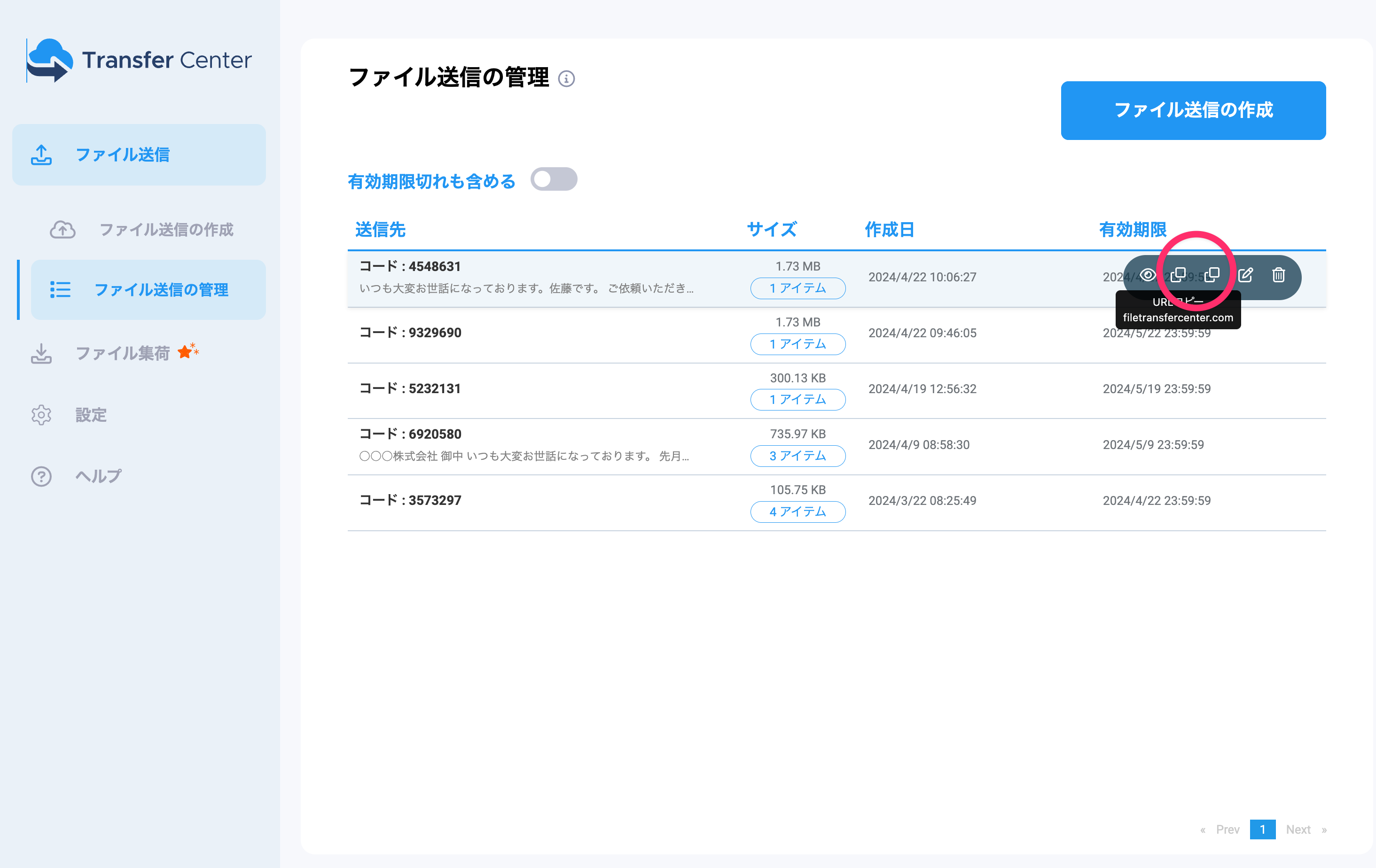
最後に、ファイル送信の管理画面から、URLコピーアイコンをクリックして、メールやチャットツールなどにペーストし、相手側へそのURLをご案内ください。
手入力による変更
前述の3つの操作を行わずに、ドメインだけを直接変更するだけでもダウンロードは可能です。
例えば、ダウンロードURLが「xxxx.net.download」であった場合、「xxxx.filetransfercenter.com」に変更し、ブラウザに直接入力することでダウンロードが可能になります。

