カスタムブランディング
ダウンロード画面をカスタマイズ
Transfer Centerでは、ファイル受信者が表示するファイルダウンロード画面を自分独自の画面にカスタマイズすることが可能です。独自の画面設定を行う事で、
相手側に独自のダウンロードサービスのようにみせることができ、信用獲得に繋がります。
設定方法
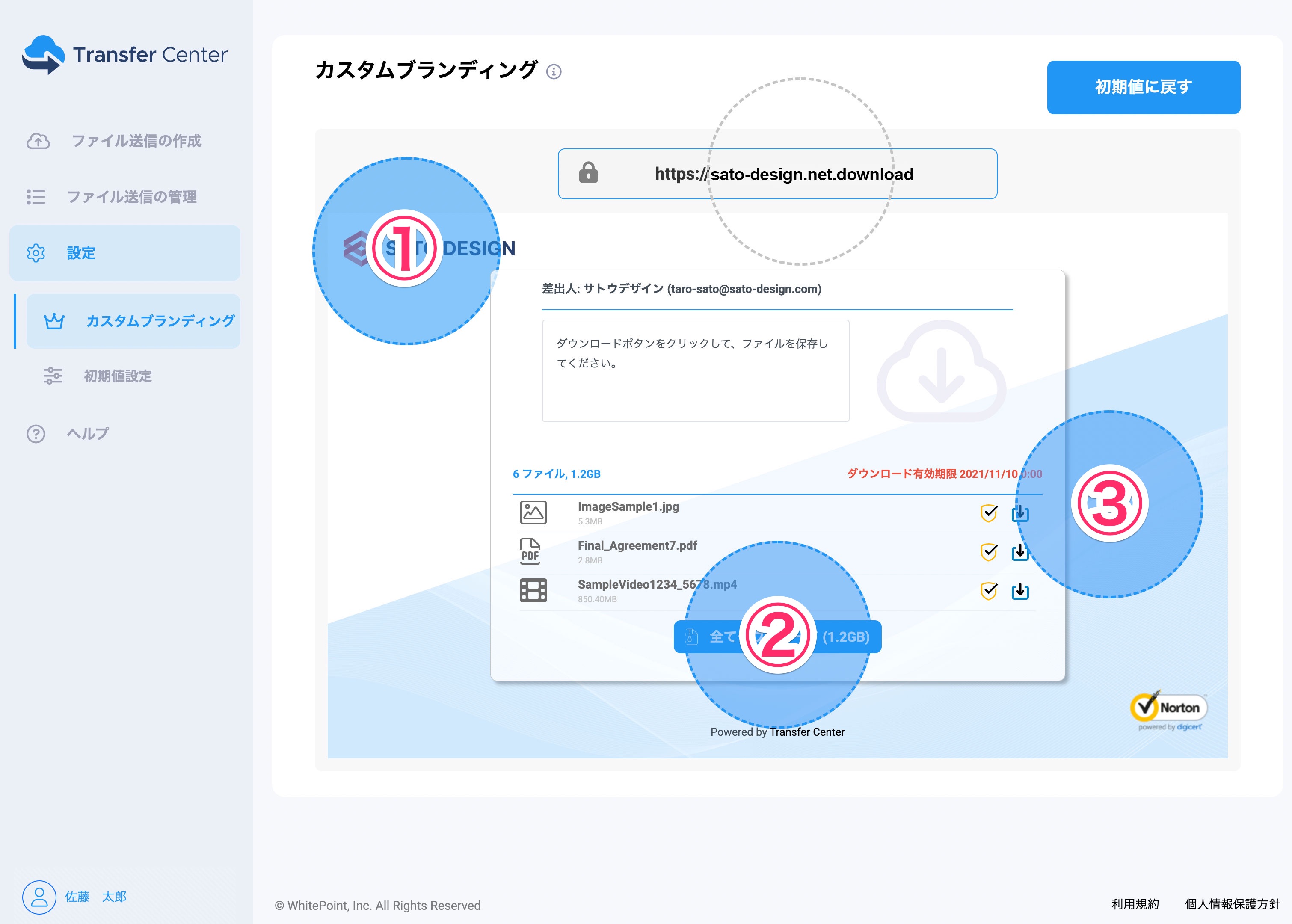
Transfer Centerにログイン後、左メニューの「設定」-「カスタムブランディング」をクリックすると、右側にダウンロード画面のイメージが表示されます。(受信者側に表示される画面イメージ)
- ① ・・・ ロゴの変更や屋号・社名表示などを設定します。
- ② ・・・ ダウンロードボタン・ラインカラーおよびボタンのフォントカラーを設定します。
- ③ ・・・ 背景色の変更やお好きな背景画像に設定します。
ダウンロードURLのドメインは、一度設定すると変更することはできませんのでご注意ください。
① ロゴ・屋号・社名表示の設定
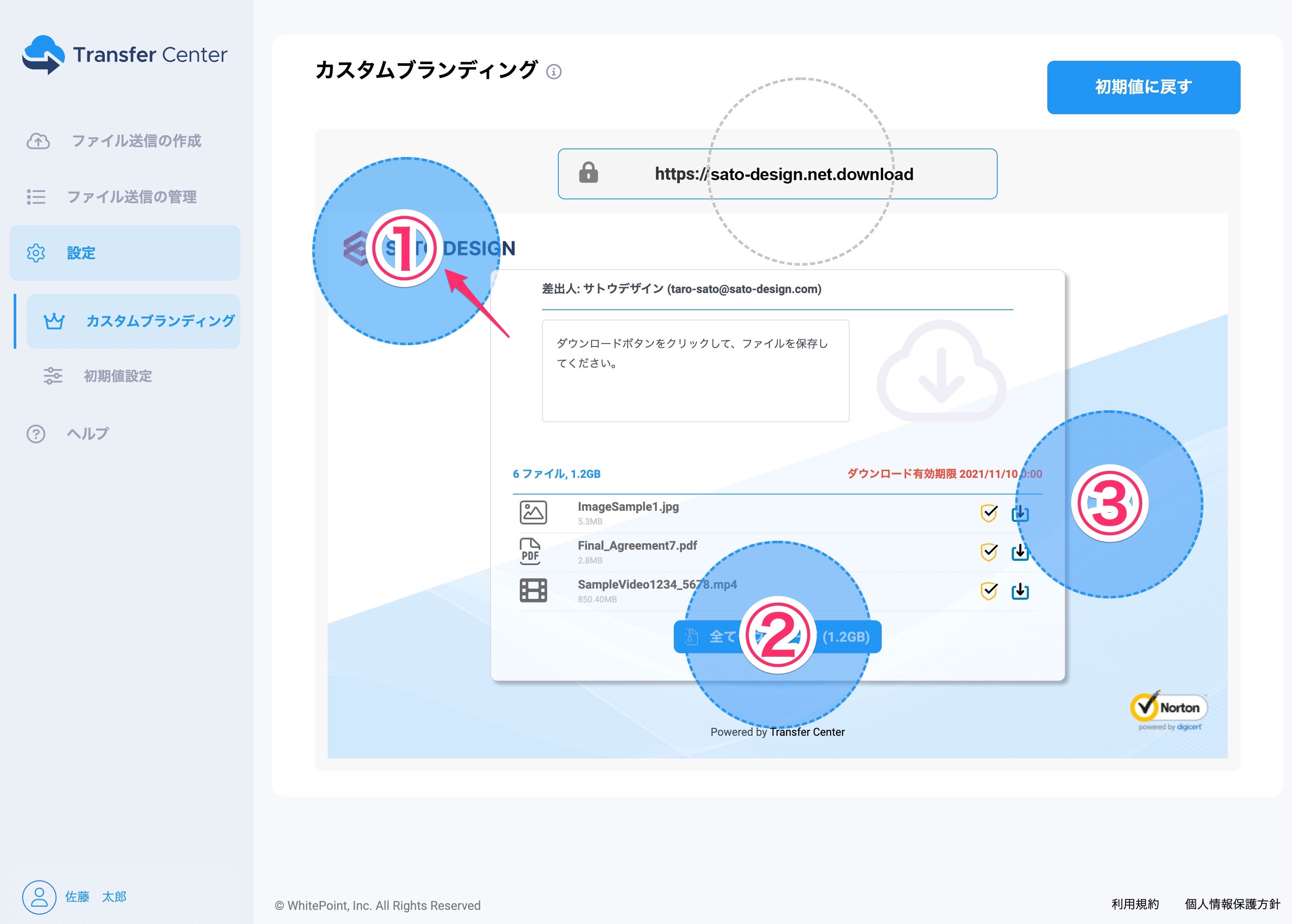
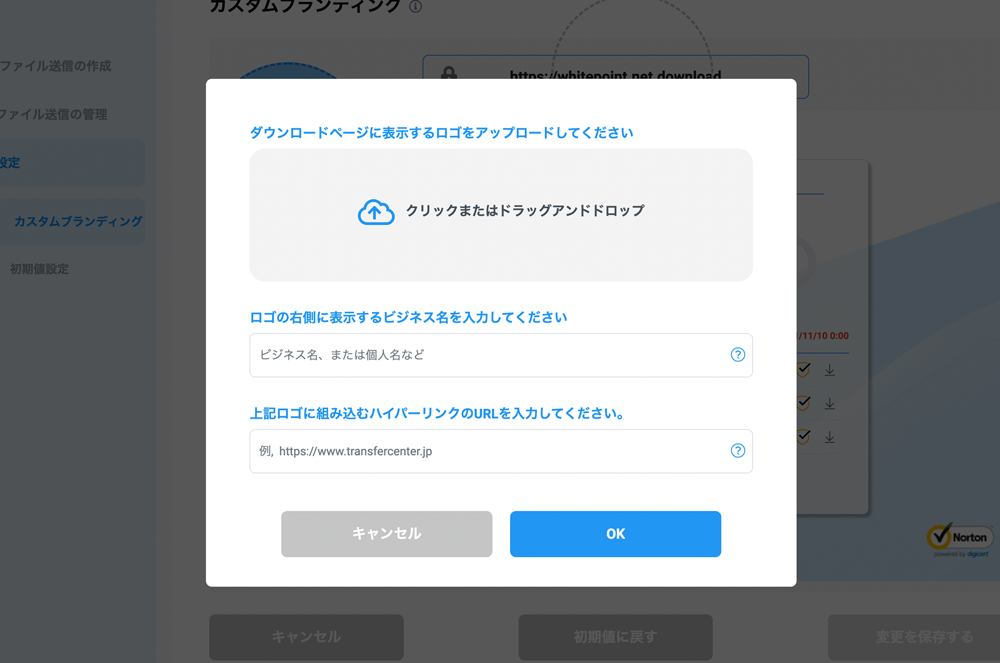
①の部分(水色の円)をクリックすると上の画面が表示されます。
ロゴデータのアップロード、屋号の設定、ホームページへのリンク設定を行い、「OK」ボタンをクリックして画面を閉じます。(本設定は何度でも変更可能です)
ダウンロードイメージ画面にロゴデータやビジネス名が反映されていることを確認します。
② ダウンロードボタン・ラインカラー、ボタンのフォントカラーの設定
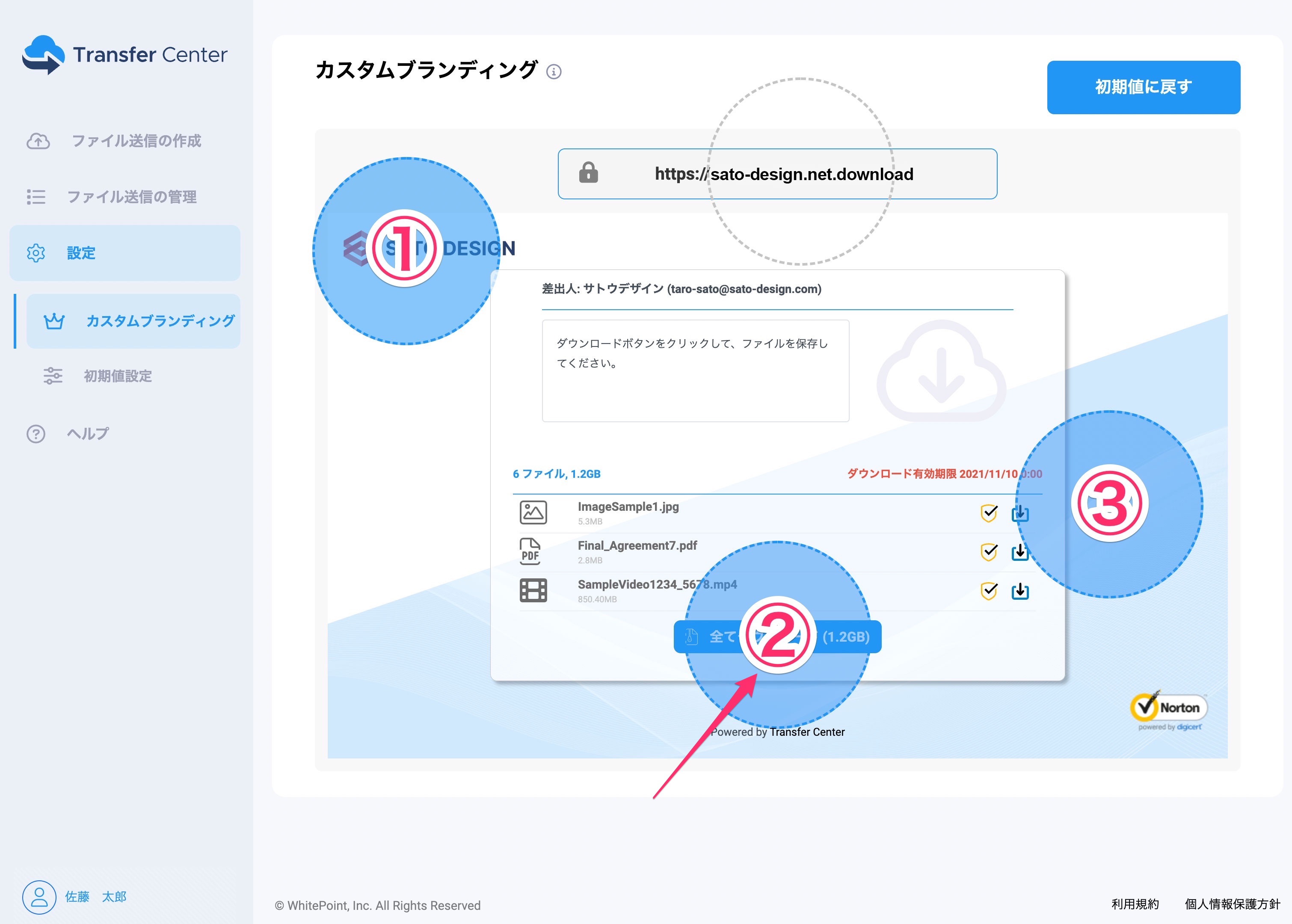
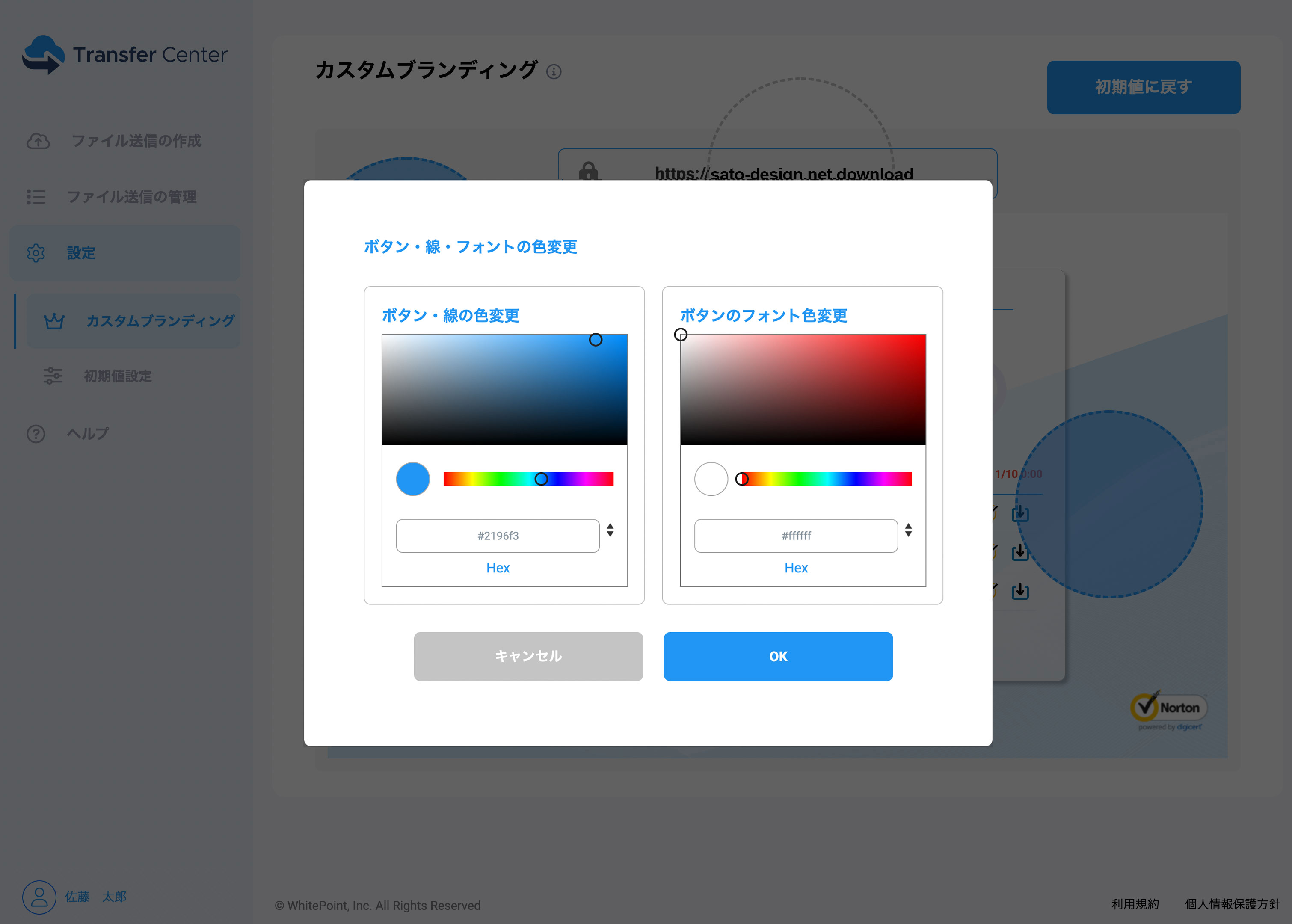
②の部分(水色の円)をクリックすると、ボタン・ライン・フォントカラーの変更ができます。
画面上の色を直接選択して色の変更をすることが可能です。また、カラーコード(例:#2196f3)を入力して変更することも可能です。
色が確定したら、「OK」ボタンをクリックして画面を閉じます。(本設定は何度でも変更可能です)
③ 背景色・背景画像の設定
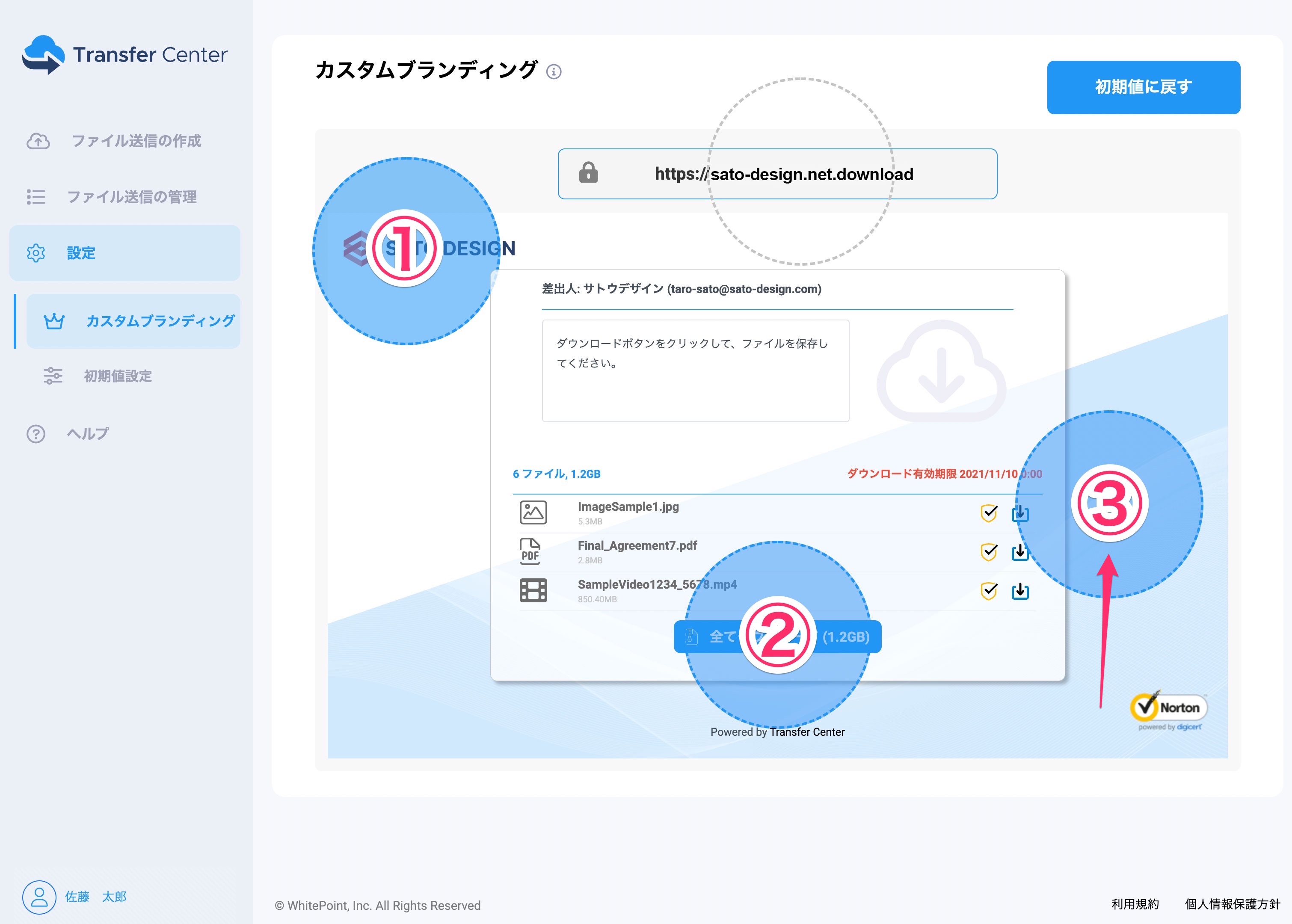
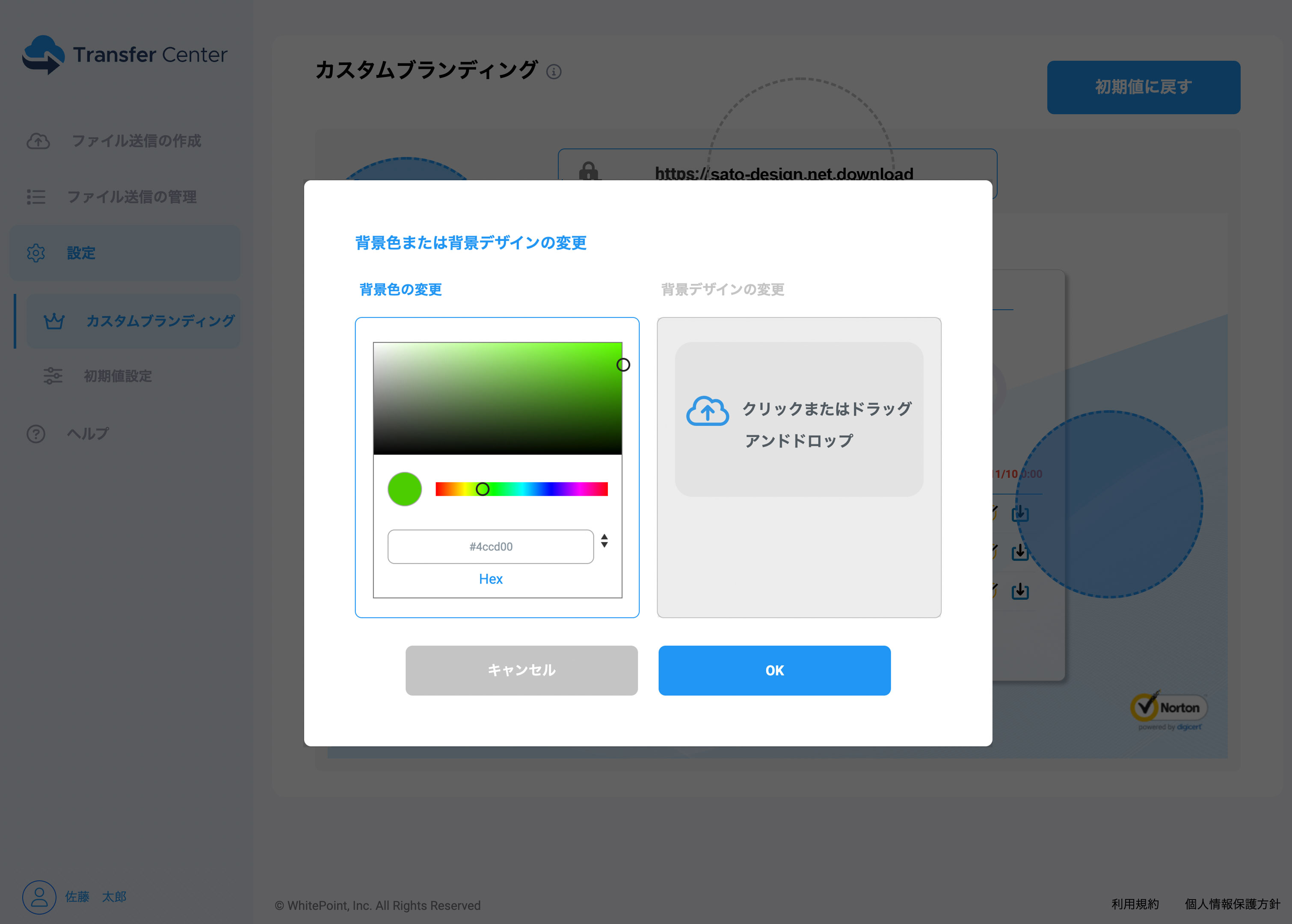
③の部分(水色の円)をクリックすると、背景色や背景画像を変更することができます。
背景色を変更する場合は、「背景色の変更」部分の色を直接選択するか、カラーコードを指定して変更します。
背景画像を変更する場合は、「背景デザインの変更」部分にお好きな画像をドラッグアンドドロップするか、クリックして画像ファイルを指定します。
背景のデザインが決まったら、「OK」ボタンをクリックして画面を閉じます。
ダウンロード画面の最終確認
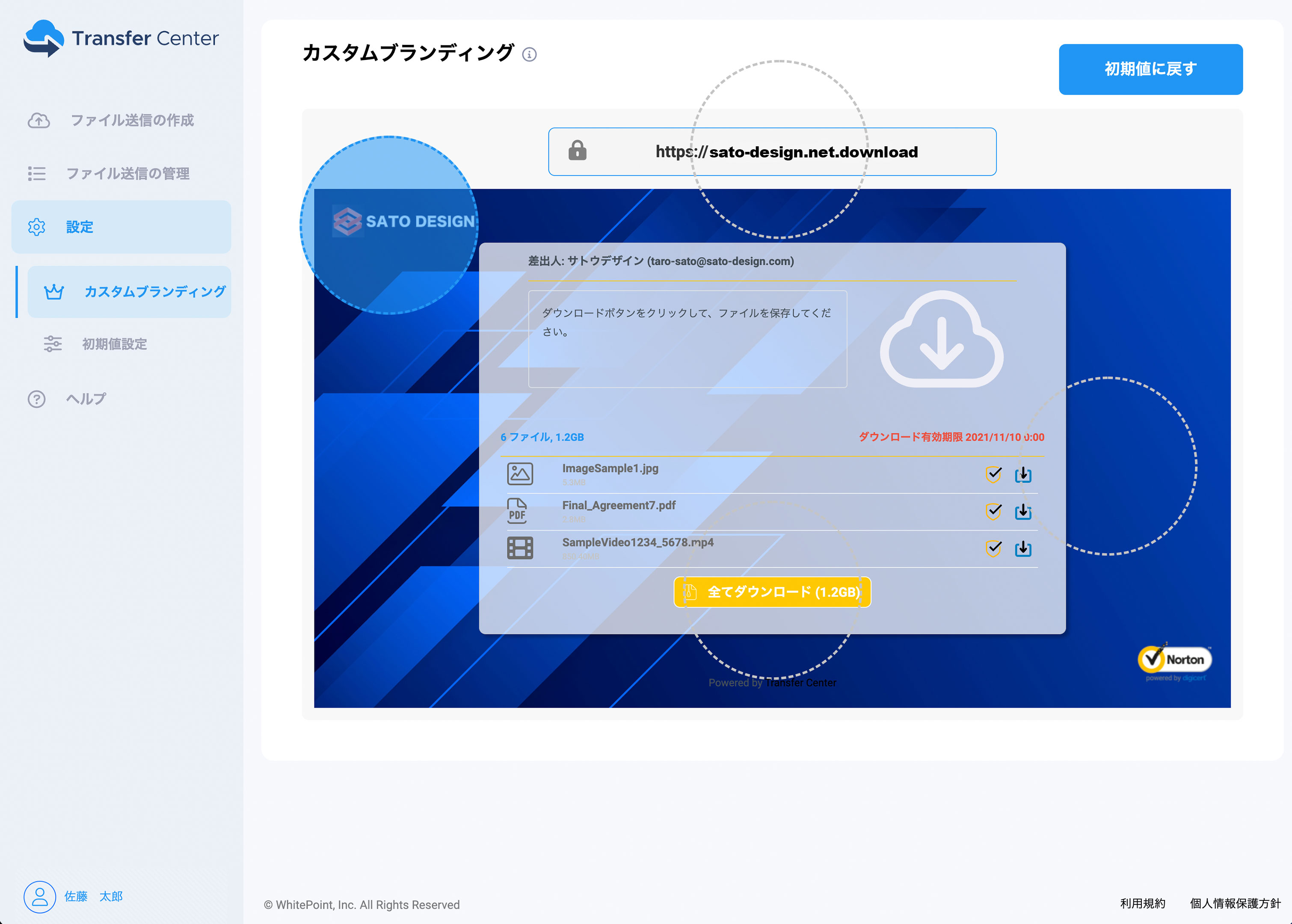
設定を変更するとリアルタイムにダウンロード画面の変更が反映されますので、このままの状態でカスタムブランディングの設定は終了となります。
修正を行いたい場合は、再度、変更したい箇所をクリックして変更作業を行います。

